If you use your keyboard more than you use your mouse, you’ll find Hot Key Copy & Paste to be one of your most used iClip features.
With Hot Key Copy & Paste you’re able to copy and paste to and from iClip without having to remove your hands from the keyboard. To do this, first set the Copy from current app to bin… and Paste from bin… Hot Keys in iClip Preferences. See Hot Keys Preferences for more details on setting Hot Keys.
Typing one of these Hot Keys displays labels over the bins. You can then type the key corresponding to the label or simply click the desired bin to choose the one to copy from or paste to.
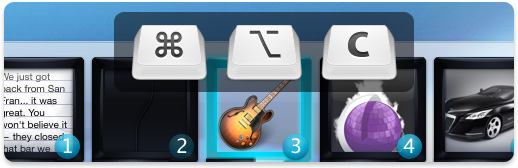
Hot Key Paste in action
You can also use the arrow keys to change the selected clip bin and then type Return to choose it. You can navigate through the clip set using the Page Up/Page Down/Home/End keys.
When using Hot Key Copy, you can type + to add the clipping to the end of the clip set.
When using Hot Key Copy or Paste, you can type the Enter key (on the Numpad) or fn + Return to open clippings that contain an Internet address or a File Alias clipping.
If you decide to cancel a Hot Key Copy or Paste, you can type the Esc key to do so.
Typing the Space bar opens the Pop-up Preview and the Tab key lets you choose a Script to run on the selected clipping.
In order to paste a rich text clipping as plain text (as in "Paste and Match Style"), hold down the Option (⌥) key and type the Return key.
Pasting multiple clippings in sequence
You have two ways to paste multiple clips quickly
Using Paste Next
Find this hot key in the Preferences window, after opening the disclosure triangle on the right to show the complete list of hot keys.
Once you have assigned a key combination to Paste from next bin, you can use this hotkey to paste from multiple bins in succession.
An example:
Consider you have copied three passages of text from a document, and they got added to the Recorder Set. Now, to paste these three clippings back, you start pasting the first of the three recorder clippings, i.e. the one in the third bin (as this is the oldest of the 3 recorded clippings). Once you have pasted this bin, either by using a hotkey or by clicking the Paste button of the bin, you can type the Paste next from bin hotkey two times to paste the second and the first recorder bin conveniently.
If you have a different Clip Set active, then the order is reversed: The Paste next from bin hotkey keeps pasting bins in increasing order from the last pasted bin.
Using Paste Multiple
This lets you choose and paste multiple clips with the keyboard. There are two ways to activate this mode:
Via Hot KeyFind this hot key in the Preferences window, after opening the disclosure triangle on the right to show the complete list of hot keys.
Assign a key combination to Paste multiple from bin... If you type that key, you will get to select which bin to paste from. But unlike the regular Paste from bin... hot key, iClip will stay in this mode so that you can select more bins to paste from. To leave this mode, type the Esc key or click the X button in the iClip window, closing the window along with it.
Via Mouse ClickHold down both the Shift (⇧) and the Option (⌥) keys and then click on the iClip icon (![]() ) in the menu bar. That will get you into the same mode as with the hot key.
) in the menu bar. That will get you into the same mode as with the hot key.
