By default, iClip plays a "whit" sound whever it records or pastes a clipping. This article explains how to customize when and which sounds are played.
Installation
Download a customizable sounds file here. If it's a zip file, double click it to uncompress it. Inside you'll find a text file with these instructions, a Custom Sounds folder that needs to be placed into the iClip Support folder, and an installer script that does the work for you.
Double click Install Custom Sounds.app. After that, find the folder Custom Sounds (inside your home's /Library/Application Support/iClip folder) opened with these files:
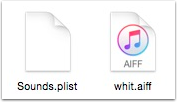

Turning Sounds on or off
The Sounds can be turned on and off in the Miscellaneous tab of iClip's Preferences:
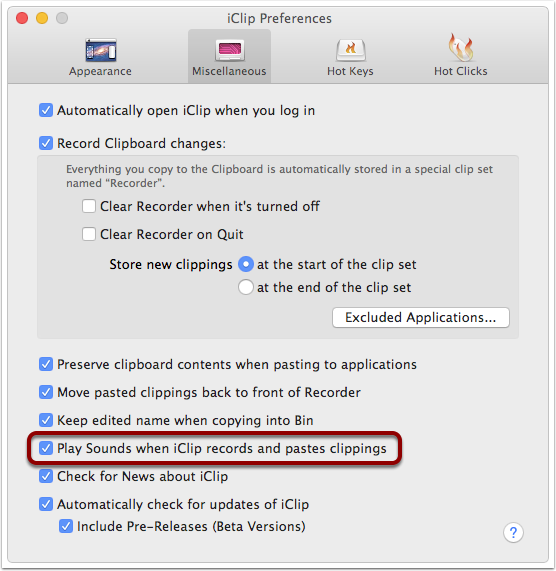

Customizing Sounds
To change the sound to be played for Copy and Paste operations, you need to edit the Sounds.plist file inside the Custom Sounds folder.
Open the plist file in a text editor, e.g. here in TextEdit. You’ll see this (without the coloring, though):
<?xml version="1.0" encoding="UTF-8"?>
<!DOCTYPE plist PUBLIC "-//Apple//DTD PLIST 1.0//EN" "http://www.apple.com/DTDs/PropertyList-1.0.dtd">
<plist version="1.0">
<dict>
<key>paths</key>
<dict>
<key>Copy</key>
<string>whit.aiff</string>
<key>Copy Same</key>
<string>#Frog</string>
<key>Paste</key>
<string>whit.aiff</string>
</dict>
<key>defaultMasks</key>
<dict>
<key>Copy</key>
<integer>-1</integer>
<key>Copy Same</key>
<integer>0</integer>
<key>Paste</key>
<integer>-1</integer>
</dict>
</dict>
</plist>Note the two words in purple: paths and defaultMasks. These are the chapter names for the keys and values below them.
Under each chapter, there are three keys: Copy, Copy Same and Paste. “Copy Same” is played when the same selection is attempted to be copied twice in succession, which will get ignored by iClip, and so you have the option to play a sound in this case.
And for each of these there are values: whit.aiff, #Frog and whit.aiff for paths, and -1, 0 and -1 for defaultMasks.
You may only change the parts in blue, i.e. the values. Changing anything else might break the sounds functionality altogether.
Now, you have several options:
Change the sound that’s being played
The blue values under the paths chapter can specify either a file name or a system sound name. To specify a file name, simply enter the name of a sound file that resides in the Custom Sounds folder. To specify a system sound, enter the name of the sound, prefixed by the hash mark (#).
As you can see, the whit.aiff exists in this folder, and is specifed for both the Copy and the Paste keys, whereas the “Frog” sound is specified for the Copy Same key.
Suppose you like to play a different sound for Paste. If you have a sound file, e.g. one named “boing.wav”, place it into the Custom Sounds folder and then enter boing.wav in place of whit.aiff under the Paste key.
And if you like to play the “Sosumi” sound every time you copy content to the clipboard, enter #Sosumi in place of whit.aiff under the Copy key.
Save your changes, then quit and restart iClip to experience the changes.
Change when a sound is being played
The values under defaultMasks specify under which conditions sounds are played. To enable the sounds for any condition, simply enter -1 (minus one) for their value. To turn the sound off entirely, enter 0 (zero).
Initially, only the sounds for Copy and Paste are enabled, while sounds for Copy Same are disabled.
Now, you can fine tune for which operations the sounds shall be played, by adding the following condition values up and entering the sum as the defaultMask value:
For Copy and Copy Same:
Value Condition
1 iClip’s Recorder adds a new clipboard automatically
2 “Copy” Hot Key pressed
4 “Copy” Hot Click in bin
8 “Copy” button
16 “Copy from Clipboard” button
32 “Copy” menu
64 “Copy from Clipboard” menu
128 Dragging a clipping to a bin
256 Menu command Paste Text to Multiple Bins
512 Copy operation via OS X Services
1024 Copy operation via Scripting commandFor Paste:
Value Condition
1 “Paste” button
2 “Paste to Clipboard” button
4 “Paste” menu
8 “Paste to Clipboard” menu
16 “Paste” Hot Click
32 “Paste to Clipboard” Hot Click
64 “Paste” Hot Key
128 “Paste to Clipboard” Hot Key
256 “Paste Next” Hot Key
512 Put text from all bins into Clipboard (menu command: Copy Text from All Bins)
1024 Paste operation via Scripting commandFor instance, to play the Copy sound only when the recorder records a new clipping or when a new clip is dragged, enter 129 (1 + 128) in the Copy key’s value.
Note: The value -1 is a shortcut to enable all conditions.
