iClip requires additional permissions set by you, the user, so that Paste from iClip into any application works
You may be prompted to allow Accessibility Access
If this dialog appears, click Open System Preferences and continue with step Check the Privacy / Accessibility settings below.
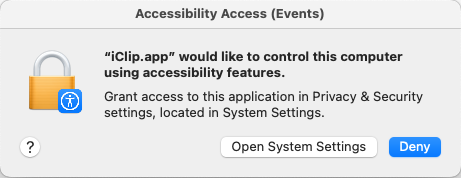

If you cannot paste from iClip, check the following settings on your Mac…
Open System Preferences
Left image: macOS 12 Monterey and older. Right image: macOS 13 Ventura and later.
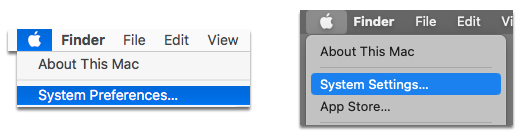
Open the Security & Privacy pane
Top image: macOS 12 Monterey and older. Bottom image: macOS 13 Ventura and later.
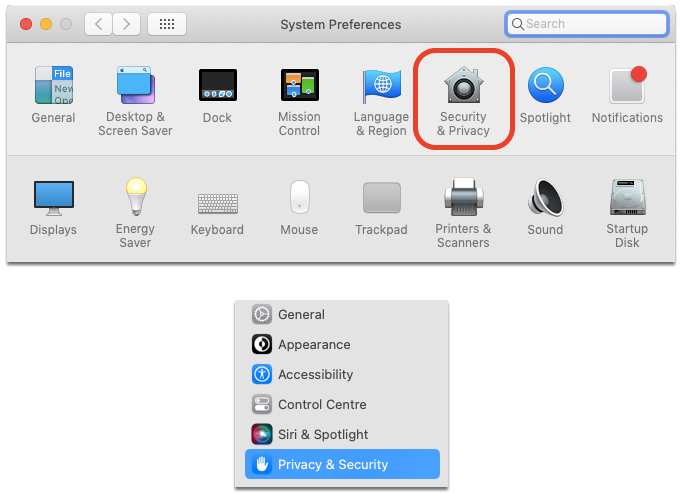

Check the Privacy / Accessibility settings
Once the Security & Privacy pane appears, click on the Privacy tab (see next step), then click Accessibility on the left.
Make sure that iClip appears on the right and has a checkmark.
If iClip is missing, use the + button to add it, or drag iClip from the Finder into the right pane.
If iClip was already there, then remove it and add it again.
Top image: macOS 12 Monterey and older. Bottom images: macOS 13 Ventura and later.
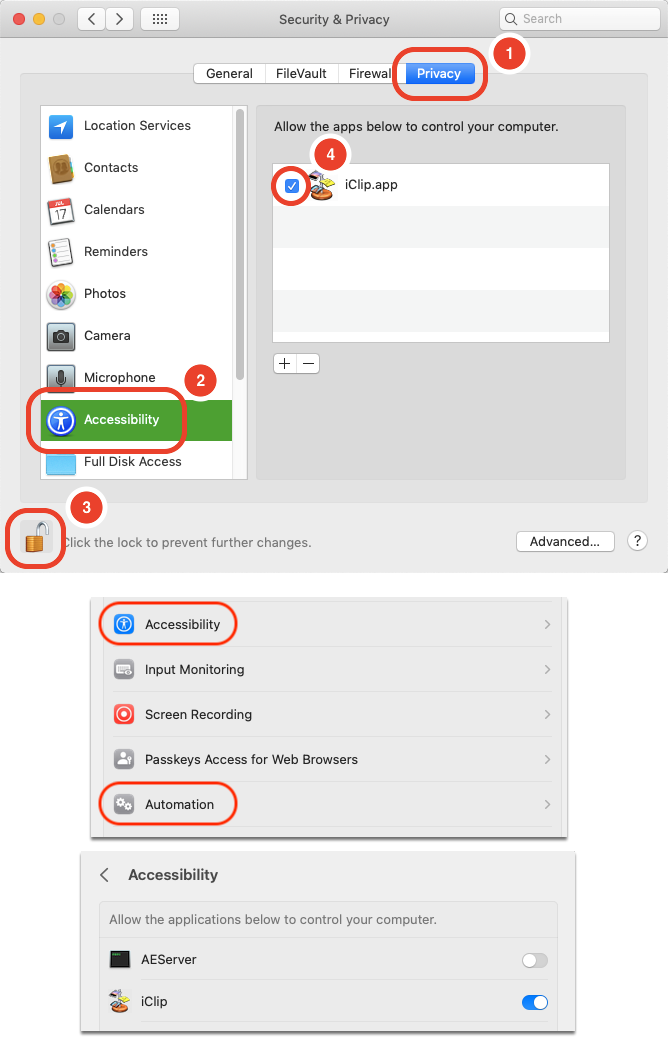

Optionally, check the Automation settings
iClip may or may not appear as well under Automation. If it does, make sure that System Events.app has a checkmark.
Top image: macOS 12 Monterey and older. Bottom images: macOS 13 Ventura and later.
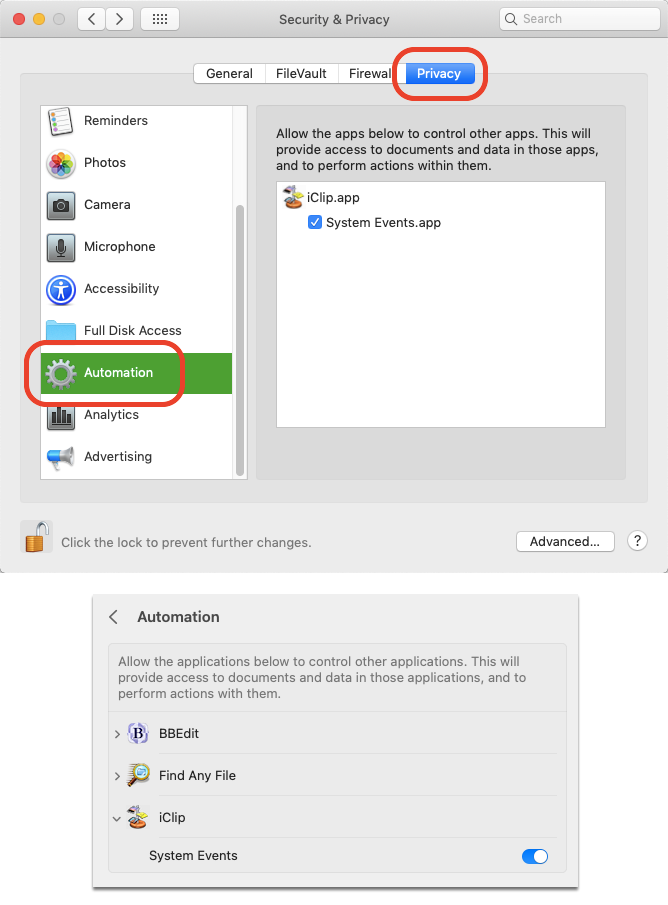

If, despite the above settings, Pasting from iClip into applications still doesn't work
Sometimes, the Privacy settings get somehow "out of whack" and need to be reset. That's even still the case on macOS Big Sur (meaning Apple has not been able to prevent this from happening for several years now).
To reset the so-called TCC database, follow these instructions:
1. Quit iClip
2. Open Terminal.app (inside /Applications/Utilities)
3. Copy the line below and paste it into the Terminal window, then press the Return key:
tccutil reset All com.irradiatedsoftware.iClip4. Restart your Mac (logging out and in may also be sufficient)
5. Start iClip and go through the Privacy prompts again.
